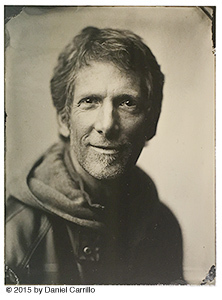“I’ve just returned from back country skiing in Yellowstone National Park. I shot some images of snowy landscapes that need careful processing to bring out the beauty of the snow and features. Lightroom 4 can do it with ease.”
 Whiter whites: If skiing in fluffy pristine snow wasn’t enough excitement, Adobe just released the completed Lightroom 4, which has many features I’ve been wishing for. One of my favorites is that now there are separate sliders to control Highlights, Shadows, Whites and Blacks. I’m very happy to report that this feature works beautifully. Read on and I’ll show you why.
Whiter whites: If skiing in fluffy pristine snow wasn’t enough excitement, Adobe just released the completed Lightroom 4, which has many features I’ve been wishing for. One of my favorites is that now there are separate sliders to control Highlights, Shadows, Whites and Blacks. I’m very happy to report that this feature works beautifully. Read on and I’ll show you why.

Exposing for snow: One of the challenges in landscape photography is to get winter snow scenes to look perfect. We’ve all seen or made photographs of snow that have a blueish cast from sky reflection, or the camera’s auto-metered exposure has left the snow gray or with the highlight tones blasted out.
Many of today’s sophisticated cameras can hold near-white tones very well, but exposing correctly and careful post-processing is still very important. Snow should look truly white but have enough measurable tone to show subtle shadows and textures. Many winter scenes also feature trees, buildings and people, which are almost always far darker in tonality to the snow that blankets around them. So what’s an on-the-go photographer to do with such a vast range of tones in a single image? When using a tripod and HDR (High Dynamic Range) is not possible, I meter and expose correctly and then unleash Lightroom 4’s magic. I also shoot in RAW because I want to work with the full tonal range that was captured by my camera’s sensor. JPGs are fine for information snapshots or smartphone uploads to the net, but I can do so much more with RAW captures.
On the move: For my recent group ski trip to Yellowstone, I chose not to bring my heavy DSLR photo gear. I knew I would be shooting on the run, so I brought along a Canon Powershot G12 compact camera. It’s my current favorite Canon* compact because it has controls that I can easily operate with gloves on and it’s articulated LCD display is very helpful for low angle shots. Plus, it shoots RAW and auto-brackets too, wahoo! We had blizzard conditions one day, blue skies the next. Due to difficult weather conditions, we were skiing as a tight group so I had little time to set up any shot. Plus, it was about 5 degrees in the strong winds. To get optimal RAW exposures in snowy landscapes, I set the G12 to Aperture Priority Auto and +1/2 stop exposure compensation to record snow scenes with acceptable highlight detail. In sunny snow conditions, I may enable the histogram option in the menu, and check it after exposure to verify that I have not blown out the highlights. I always keep an extra battery in a ziplock in an inside pocket where it won’t freeze. I always keep my cold-weather camera cold enough so that when I take it out to use it against my face, it won’t fog up with condensation. I use anti-fog wipes too. Test before you’re out in the bush.
OK, enough gear jabber, back to Lightroom!
Creative processing magic: Once I import my camera RAW images into Lightroom 4, I first do the usual rejection edits, renaming, key wording and star ratings in the Library module. Then, I group similar scenes into collections so that I can quickly work with them further as a series. Then, I can begin to edit favorite images in the Develop module, where the fun begins.
As you can see in Figure 1, the sliders for Highlights and Whites have been set to bring up the whiteness of the snow. Shadows, Exposure, Clarity and Contrast are also tuned until a good balance of
tone and texture is achieved.
I also converted to Black & White by choosing that option, and moving sliders corresponding to colors within the image until desired grey tones were achieved. (Figure 2)
In addition to adjusting the tonal range on all of my snow photos, I removed the bluish color cast by using the HSL color settings as show below in figure 3. HSL stands for Hue, Saturation and Luminance.
In this photo of a fir tree sapling, I moved the saturation slider for Blue down all the way to minimize bluish cast in the shadows. (In some cases, you may want to leave a little blue cast to retain the ‘cool’ color mood of certain winter scenes.)
To bring out the color of the sapling I increased saturation and luminance using the yellow, green and aqua sliders, as those colors are found in the needles. You can apply these principles to almost any photograph where you want to manipulate individual colors for desired effects. This may sound complicated, but it becomes intuitive once you practice it.
Skiing at Yellowstone was memorable, and Lightroom 4 really rocks! For $150 (less for the upgrade), Lightroom 4 is an affordable and essential part of any serious photographer’s toolset. If you purchase Lightroom and find you need help getting up an running or wish to learn the best ways to work magic on your images, join me for a day of private instruction or sign up for one of my workshops. I’m here to help you get the most from your creativity.

Just fill in the blanks to subscribe for more travel stories and techniques in Photography, Lightroom and Photoshop.
I occasionally send out "The Viewfinder" e-newsletter, and provide free presets and workshop discounts.
I never over-post, share your info, and you can opt out at any time.